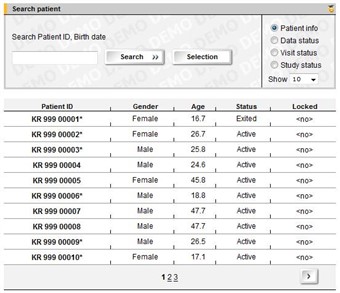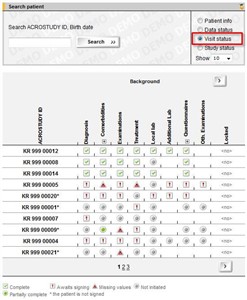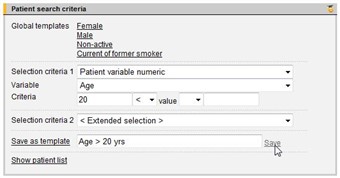Curriculum 'endoACRO - Site User Training'
7. Choose patient Download PDF
1 Choose patient
- Click the [Choose patient] link in the left menu and select a patient by clicking either of the patient identifiers in the listing.
- Click the column header to sort the listing according to the values in that column (ascending and descending alternately).
- If the Locked column indicates yes and the row is grey the patient is locked by another user. Mouse over to see which user has locked the patient.
- A row that is marked in yellow is locked by you and can be unlocked by clicking unlock or by selecting another patient.
- Note! An asterisk to the right of the patient ID means that the patient card is not signed.
2 Patient view options
- Use the four patient view options to get different views of the patient: Patient info, Data status, Visit status and Study status.
- Patient info – listing of patient and demographic info.
- Data status – status per patient regarding review, signature and queries. Accessed by me states when you last accessed the patient. N/A stand for Not Applicable meaning that you have never accessed the patient.
- Visit status – status per patient per visit regarding collected data (go directly to a form by clicking the form status icon in the listing). Click the plus sign in the column header to view the form status for each form in a form group that by default is collapsed, for example Comorbidities.
- Study status – status per patient per study regarding collected data. Here you can view the status of the patient card, log forms and visits. (Go directly to the patient card, log form or visit calendar by clicking the status icon in the listing).
- Note! The status icons displayed in the listing are explained at the bottom of the page.
3 Search patient
- Use the search patient function by entering something in the search field and clicking the "Search" button.
- Wildcards can be used in the search field. Supported wildcards are the percentage (%) sign for any number of characters and the underscore (_) sign for one unknown character.
- Use the "Selection" button to select from available search selections.
4 Patient search criteria
- Create your own patient search criteria by clicking the menu link [Patient search criteria] and the Settings link.
- Select "Selection criteria 1" in the drop-down list and the variable and criteria settings you want to search for. You can select additional selection criteria in the same way.
- Click the Save as template link, enter a name for your template and click the Save link. The new template is now available under Personal templates. Click the Show patient list to view the result.
- When a personal template is saved it is also available on the Choose patient page when you click the "Selection" button.